Chromebookを使い始めて「エクセルってちゃんと使えるのかな?🤔」と心配になったことはありませんか?Windowsとは少し違った操作感があるため、不安に感じる方も多いと思います。
今回は、Chromebookでエクセルを使う方法や、注意点・活用法について、初心者の方にもわかりやすくまとめました🌼
Chromebookでエクセルは使えるの?✅
結論から言うと、Chromebookでもエクセルは問題なく使えます🎉
ただし、Windowsのようにデスクトップ版のExcelをインストールするのではなく、以下の方法で使うことになります👇
-
Microsoft 365のWeb版Excel🌐
-
Androidアプリ版Excel📱
どちらも基本的な表計算や関数には対応しているので、普段使いには十分です✨
Web版Excelを使う方法💡
一番手軽なのが、WebブラウザでMicrosoftの公式サイトにアクセスして使う方法です🌈
-
Microsoftアカウントでログイン👤
-
Excel Onlineを起動💻
-
OneDriveに自動保存される☁️
クラウド上に保存されるので、どのデバイスからでもアクセス可能なのが嬉しいポイントです🎵
Androidアプリ版Excelの活用📲
一部のChromebookでは、Google Play ストアからExcelのAndroidアプリをインストールすることもできます🙌
スマホ向けに設計されているため、タッチ操作にも対応していて直感的です💫
ただし、操作感はPCと少し異なるため、最初は戸惑うかもしれません😅
Googleスプレッドシートとの違い📝
ChromebookにはGoogleスプレッドシートが標準搭載されていますが、Excelとは以下のような違いがあります🔍
-
複雑な関数やマクロが使えない場合がある⚠️
-
Excelでしか使えないテンプレートや形式もある📄
職場や学校で「エクセル必須!」というケースでは、Web版やアプリ版を使う必要があります🎓
Chromebookでエクセルを使うときの注意点⚠️
エクセルをスムーズに使うには、いくつかの注意点もあります👇
-
オフラインで使うには事前の設定が必要📶
-
日本語フォントや印刷設定に制限がある場合も🖨️
-
マクロやVBAなど高度な機能は非対応🧩
-
Microsoft 365のアカウントが必要(無料でもOK)🔐
オフライン作業をするなら、事前にファイルをOneDriveで「オフライン対応」にするのがコツです✨
Chromebook+Excelの便利な使い方💼
以下のような用途にはChromebookでもExcelが大活躍します🎯
-
家計簿の作成💰
-
仕事のスケジュール管理📅
-
学習記録・成績表の作成📘
-
簡単なグラフやデータ分析📊
-
予算や月次レポートの管理📈
操作に慣れれば、日々の生活や仕事にしっかり役立つツールになります🧠
快適に使うためのちょっとした工夫🛠️
Chromebookでエクセル作業をもっと快適にするには以下の工夫もおすすめです👇
-
ワイヤレスマウスを使う🐭
-
外部キーボードを接続する⌨️
-
大きめの外部ディスプレイをつなぐ🖥️
こうした周辺機器をうまく使えば、操作性が大きく向上します🌟
まとめ🌟
Chromebookでもエクセルはしっかり使えます💡
Web版やAndroidアプリ版を上手に使い分けることで、家計簿、スケジュール管理、グラフ作成など日常的な用途には十分対応できます。
「Chromebookだとエクセルは無理かも…」と諦めていた方も、この記事を参考にぜひ試してみてください😊
快適なエクセル生活を、Chromebookで始めましょう✨



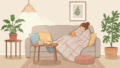
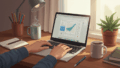
コメント